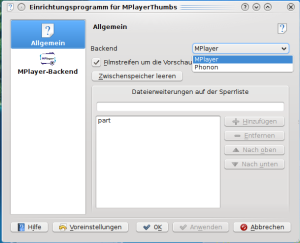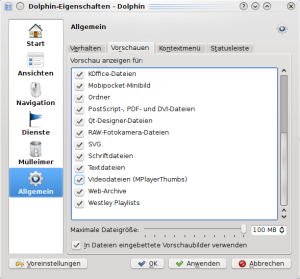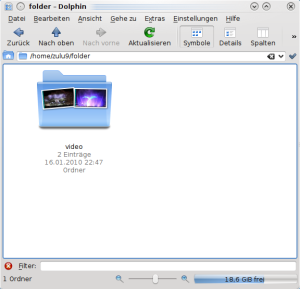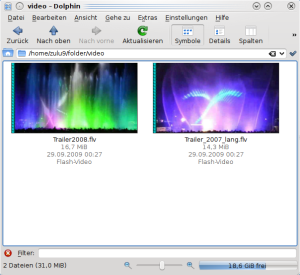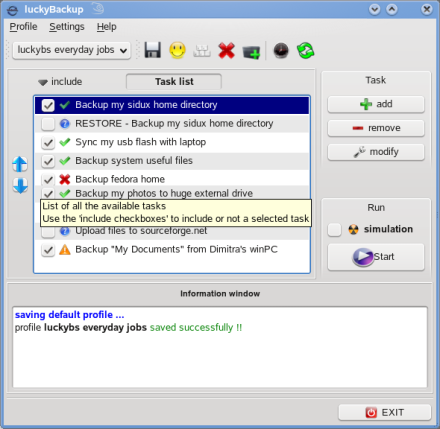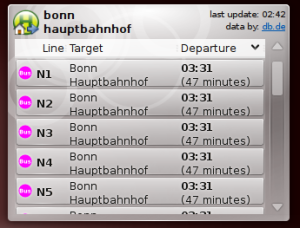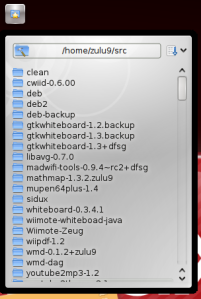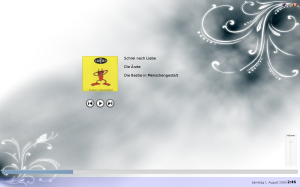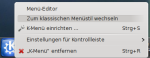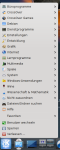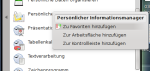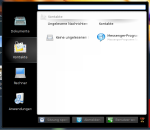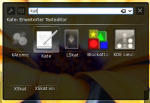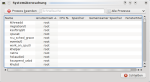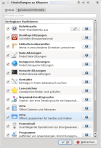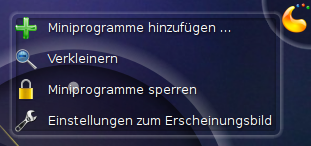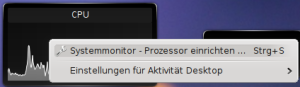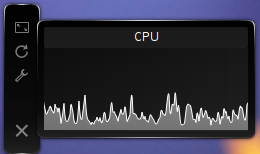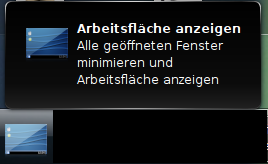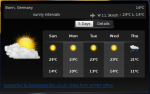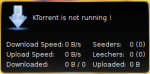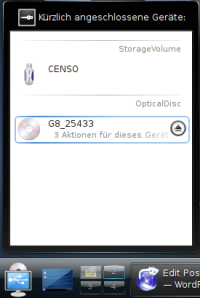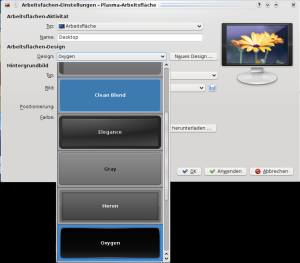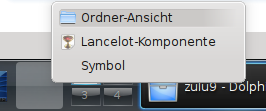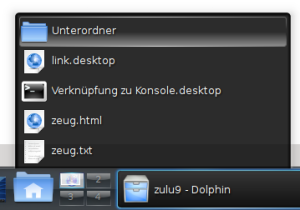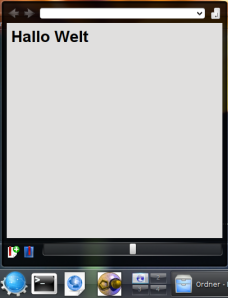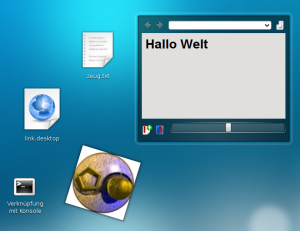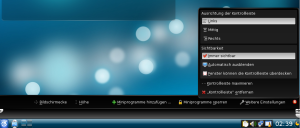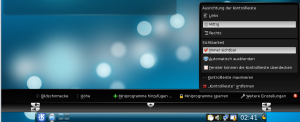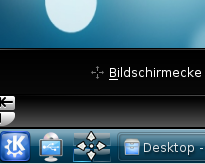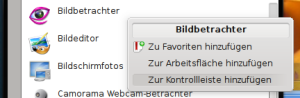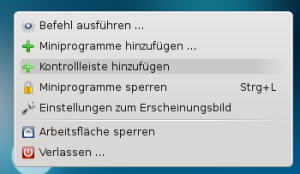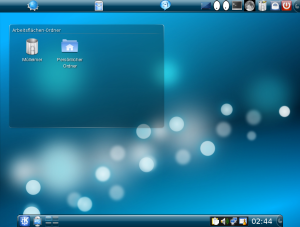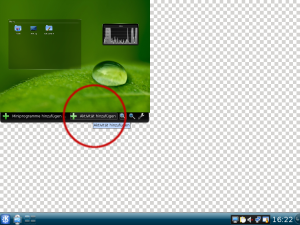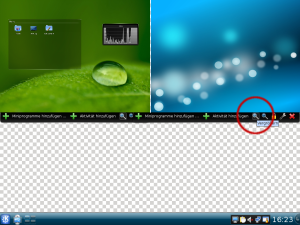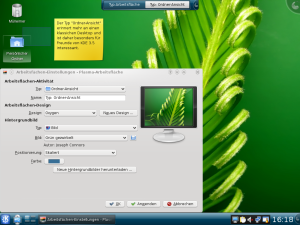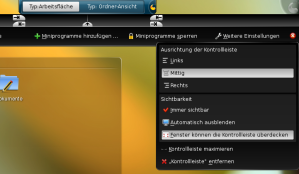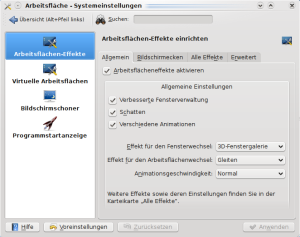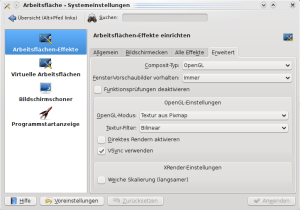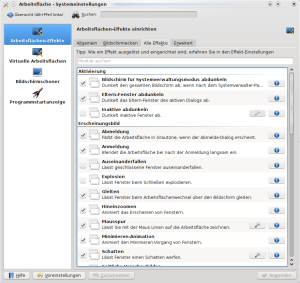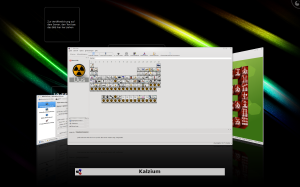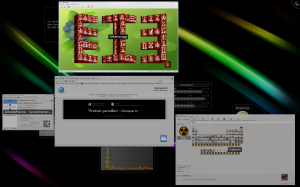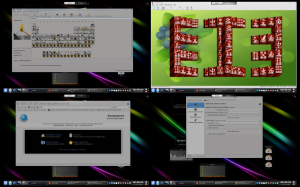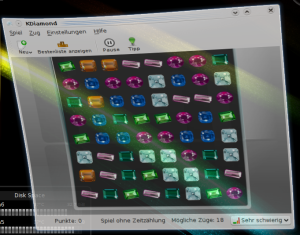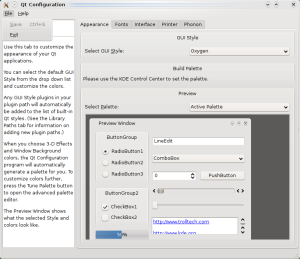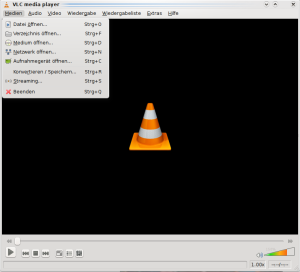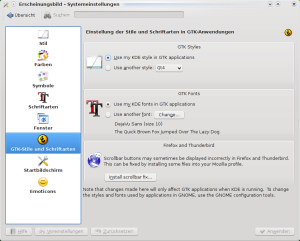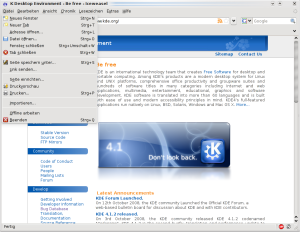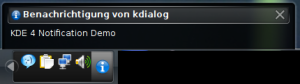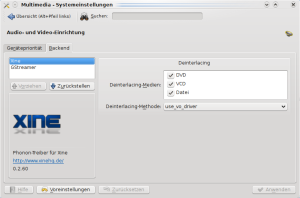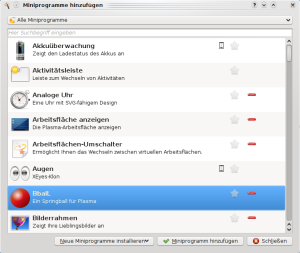XBMC ist meiner Meinung nach die beste Mediacenteranwendung für Linux. Es bietet eine sehr einfache Bedienung, eine geniale Optik und spielt so ziemlich alle Formate, die ich kenne, ohne Probleme ab. Einsatzzwecke sind natürlich vor allem im Heimkinobereich zu finden.
Aber auch als Vollbildmediaplayer, der es ermöglicht komfortabel Bilder oder Vidoes zu schauen und Musik zu hören, ist XBMC klasse. Dabei holt es sich viele Informationen zu den Videos oder Musikstücken aus dem Netz.
Diese Anleitung beschreibt allerdings nicht was XBMC alles zu bieten hat, sondern wie man XBMC unter sidux zusammen mit einer Wiimote als Fernbedienung nutzen kann. Auch die Installation von XBMC wird hier nicht thematisiert. Zu finden ist XBMC im inoffiziellen Debian-Multimediarepo. Ebenfalls nicht Thema hier ist die allgemeine Einrichtung der Wiimote unter Linux. Das wurde im Rahmes des Wiimote-Projects schon beschrieben.
Vorraussetzungen:
- Wiimote
- Bluetooth-Support auf dem Computer
- wminput aus den offiziellen Debianrepo
- xbmc aus dem inoffiziellen Multimediarepo
XMBC-Konfiguration für wminput:
Auf Grundlage der Standardeinstellungen für die Tastaturkürzel und Maustasten in XBMC habe ich diese Einstellungsdatei für wminput gebastelt.
Folgendes als Textdatei unter /etc/cwiid/wminput/xbmc (geht nur als root!) abpeichern. Wenn es woanders gespeichert wird, einfach im nächsten Schritt den Pfad entsprechend anpassen.
Wiimote.A = BTN_LEFT
Wiimote.B = BTN_RIGHT
#
Wiimote.Up = KEY_UP
Wiimote.Down = KEY_DOWN
Wiimote.Left = KEY_LEFT
Wiimote.Right = KEY_RIGHT
Wiimote.Minus = KEY_KPMINUS
Wiimote.Plus = KEY_KPPLUS
Wiimote.Home = KEY_ESC
Wiimote.1 = KEY_ENTER
Wiimote.2 = KEY_P
Nunchuk.C = BTN_LEFT
Nunchuk.Z = BTN_RIGHT
#
Classic.Up = KEY_UP
Classic.Down = KEY_DOWN
Classic.Left = KEY_LEFT
Classic.Right = KEY_RIGHT
Classic.Minus = KEY_KPMINUS
Classic.Plus = KEY_FKPPLUS
Classic.Home = KEY_ESC
Classic.A = BTN_LEFT
Classic.B = BTN_RIGHT
#Classic.X =
#Classic.Y =
#Classic.ZL =
#Classic.ZR =
#Classic.L =
#Classic.R =
#
Plugin.ir_ptr.X = ABS_X
Plugin.ir_ptr.Y = ABS_Y
Diese Belegung ermöglicht das Steuern von XBMC mit oder ohne Sensor-Bar. Dazu aber später mehr.
Wiimote aktivieren und XBMC starten:
wminput -d -c /etc/cwiid/wminput/xbmc
xbmc
XBMC auf Fenstermodus umstellen:Im Vollbildmodus von XBMC reagierte die Wiimote bei mir sehr zuckend und verzögert. Ähnliche Erfahrungen hab ich mit dem Wiimoteplugin für XBMC (xbmc-eventclients-wiiremote) gemacht. Wie es unter anderen Fenstermanagern oder mit XBMC ganz ohne Fenstermanager aussieht habe ich nicht getestet. Es kann gut sein, dass das Wiimoteplugin oder der XBMC-Vollbildmodus zusammen mit wminput besser funktionieren. Die hier beschriebene Vorgehensweise hat bei mir jedenfalls bei weitem die besten Ergebnisse erzielt.
Zuerst muss man XBMC selber im Fenstermodus laufen lassen.

Danach dann über die KDE-Fenstereinstellungen den Vollbildmodus aktivieren.

Jetzt lässt sich XBMC bequem über die Wiimote steuern:
Mit Sensor-Bar oder anderer Infrarotlichtquelle (z.B. zwei Teelichter) zeigt man mit der Wiimote auf den Bildschirm und klickt, indem man „A“ auf der Wiimote drückt; Rechtsklick ist auf „B“.
Ohne Sensor-Bar kann man mit dem Wiimote-Steuerkreuz die Menüs durchblättern und die Auswahl jeweils mit „1“ bestätigen.
Mit der „2“ kann man das Video oder Musikstück jederzeit pausieren und die „Home“-Taste bringt einen zurück ins XBMC-Hauptmenü.
Viel Spaß!